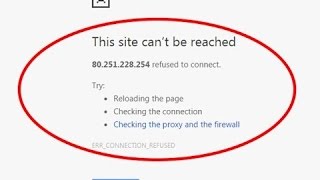
When the web server rejects a connection, it will display the error “err_connection_refused.” If the error happens only when trying to access one website, then reloading the page may fix it. If not, you may need to check your cache or browser settings. You should be able to see the error in the browser’s console by going to Settings, then Options. If you don’t see the error message, it is probably a problem with the Wi-Fi network.
If your browser is blocking a website, check your proxy settings. On Windows, disable automatic proxy detection and the proxy server for LAN. On Apple, disable proxy settings by going to System Preferences -> Network -> Advanced -> Proxies. Disabling your proxy may fix the error. Another cause of the error is an inactive or overloaded DNS server. If you disable the DNS server, the problem will go away.
Sometimes, the only solution to the “connection refused” error is to reinstall your browser. If you have an outdated version of Chrome, the problem may be caused by an outdated cache. To fix this error, try clearing your cache and updating your browser to the latest version. It is important to remove browser extensions that you don’t trust and keep them up-to-date. Some browser extensions have malicious code in them, so make sure to check their reviews before installing.
Restarting your router may fix your internet problem. Simply press the power button on the router and wait for about 5 minutes. If the internet icon still doesn’t show after restarting, your problem may be with your internet provider. If your internet provider is responsible for the problem, you can contact them directly to find out why the issue occurred. Another possible cause of the error is your web browser. A simple clear of the cache in your browser may fix the issue.